How To Change Blog Background Color In Wix
What is the Wix Editor?
Now that you have a Wix account, you probably got started with one of Wix's website templates. The next step is to add your own personalized touch! This can mean creating additional elements like images or videos to your site or more pages for your audience to explore. Whatever your needs may be, the Wix Editor is jammed packed with features to help you out. There's even a helpful article for more guidance.
The Wix Editor has many sections to choose from based on your own site, for example:
- Menus & Pages - add new pages and create a site navigation menu
- Background - add a background or edit an existing background
- Add - create new elements like text, buttons, forms, and more
- Add Apps - incorporate an existing app into your site
- Media - find and upload images and videos
- My Blog - make a dedicated blog
- Content Manager - maintain your site's data

As you add more elements, like a store, or a booking application, the number of selections also increases!
There are so many options to explore, so we'll focus on some very common actions:
- Adding a background
- Adding a text element
- Editing a text element
Adding a background
Backgrounds are extremely important for the overall feel and design of a website. Your template should already include a background but like so many other things, Wix gives you even more freedom.
To add a different background click on the Background section to show even more options. The Color button allows you to apply a solid background color. The Image and Video buttons will prompt you to upload your media of choice to use on your website. There is also a whole collection of images and videos that you can choose from to set as your background.

Click on the "Apply to Other Pages" button on the bottom if you want to see all this background on all of your website's pages.
Adding Elements: Text
Text is one of the most common elements on a website, it gives you a chance to provide a message to your audience!
To get started, click on the Add button and select the Text option at the very top. Select a type and style that suits your needs. Double click the option to place it right in the middle of your page. You can also save some time by dragging and dropping the element to exactly where you want it to go.
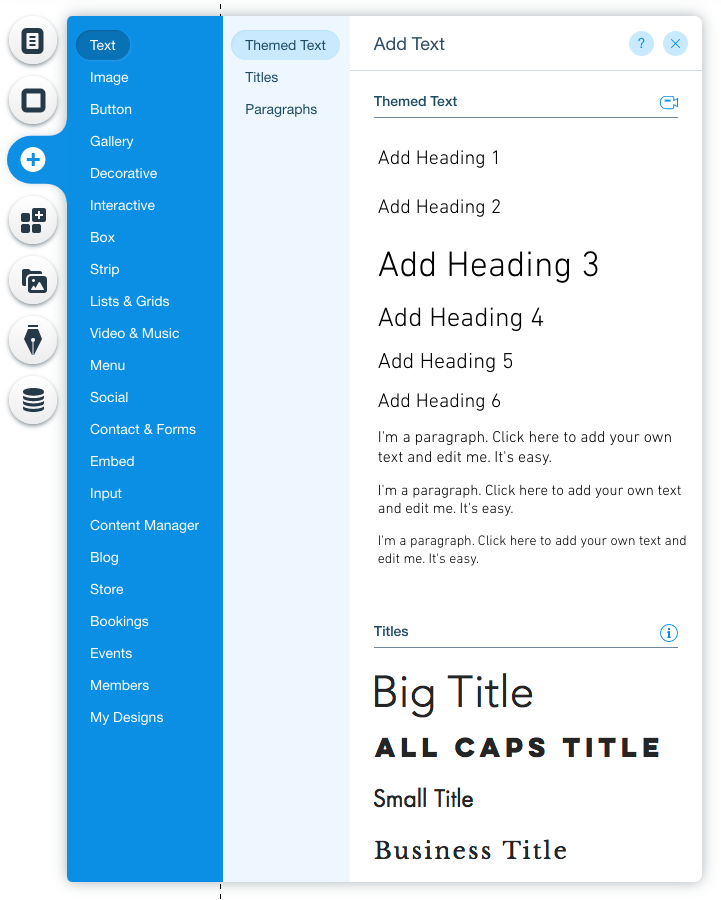
Editing Elements: Text
Naturally, the text that comes by default needs to be touched up. You can directly edit the text by clicking on it to select the element. Use the Edit Text button to bring up more options. You should now see the Text Settings pop up with the settings: Themes, Fonts, Size, etc. Browse through the many available settings and personalize it to your liking.

Half the fun is adding elements and playing around with its aesthetic until you get it just right!
Viewing
Websites are meant to be shared, but you should know how your website looks like before it's live on the internet. Click Preview to see your website from your audiences' point of view. Once your website is up to your standards, click Publish to share it on the internet!
Ready to Learn More?
Find the course that's right for you! Explore our catalog or get a recommendation.
How To Change Blog Background Color In Wix
Source: https://www.codecademy.com/articles/wix-getting-started-with-the-wix-editor
Posted by: bentonshapithe.blogspot.com

0 Response to "How To Change Blog Background Color In Wix"
Post a Comment